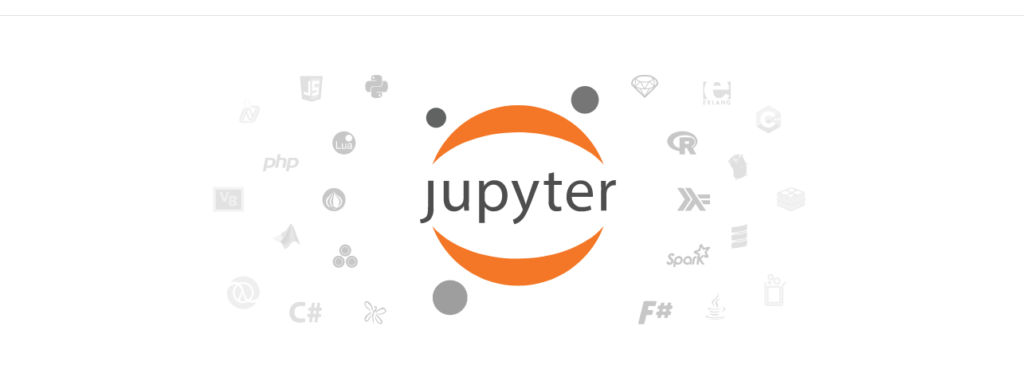
はじめに
前回までで自動化を目指してPythonの開発環境を構築する場合、Anacondaによる開発環境を自機に構築するのが有利であり、また意外と簡単にできるということをご紹介しました。
本記事では前回までに構築したWin10&Anaconda3の環境において、Pythonの開発環境としてデファクトスタンダードとなったJupyter Notebookを起動してプログラムを実行してみるところまでご紹介したいと思います。
他にもpythonの実行や開発をする方法もあるのですが、まずは最も流行っているこのやり方から入るのが無難な線です!
自動化までフェアウエーキープしながら邁進していきましょう!!
Jupyter Notebook起動およびプログラム実行を紹介する本記事の目的
本記事ではPythonの開発環境としてデファクトスタンダードとなったJupyter Notebookを起動してプログラムを実行するところまでを紹介します。
Jupyter Notebookはブラウザベースで動く開発環境です。プログラムの編集から実行まで同一画面でカンタンに行えるので、ほとんどのPythonユーザーは今この環境を使用しています。
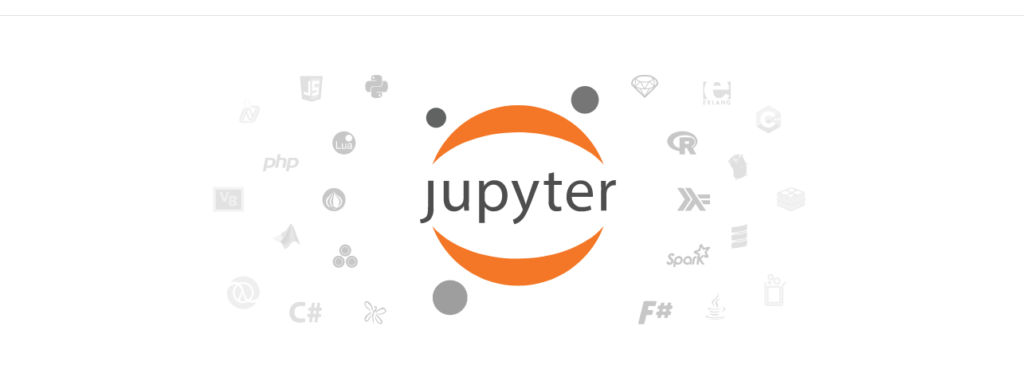
なれないと意外と使い方に迷うかもしれないので、本記事で使い方をリファレンス的にご紹介しますので、今後の学習でJupyter Notebookの基本的な使い方をド忘れしてしまったときなど、本記事に立ち返って使い方を確認してください。
Jupyter Notebook起動からプログラム実行までの流れ
それでは早速Jupyter Notebook起動からプログラム実行までの流れを見ていきましょう!
AnacondaプロンプトからJupyter Notebook起動
まずは前回までにインストールしたAnaconda3のプロンプトを起動します。
今回、練習用のプログラムを配置するexcel_testフォルダをmkdirコマンドで作成し、そのフォルダにcdコマンドで移動します。
以下のコマンドを2回に分けてプロンプトに打ち込んでください。
>mkdir excel_test >cd excel_test
以下の画像のようにexcel_testフォルダが作成され、そのフォルダの中に移動することができました。
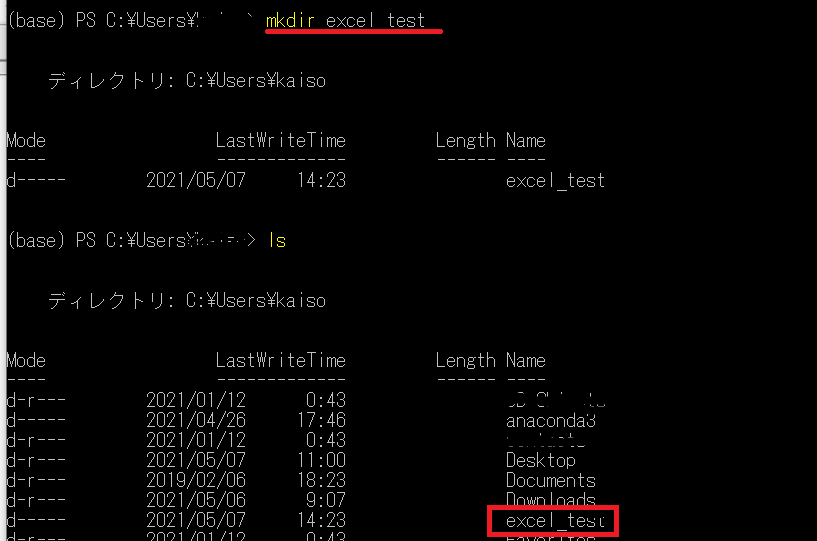
この状態でJypyter Notebookを起動する以下のコマンドを打ち込むと、お使いのブラウザからJypyter Notebookが起動されます。
>jupyter notebook
以下の画像のようにブラウザに表示されたらJypyter notebookが起動されました。
このなかから赤枠で囲ったプルダウンから Python3 を選択するとコードの編集画面へと遷移します。
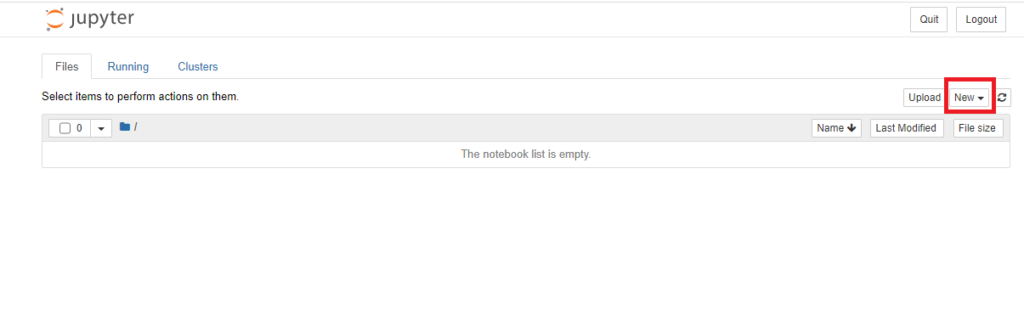
Jupyter Notebookで新規ファイルを作成してプログラムを実行する
コードの編集画面に遷移したら、セルと呼ばれるプログラム入力単位にプログラムを入力しましょう。
今回は超基本となる Hello World! を表示するプログラムをセル内に記述しました。実行には赤枠で囲ったRunボタンを押下するだけです。
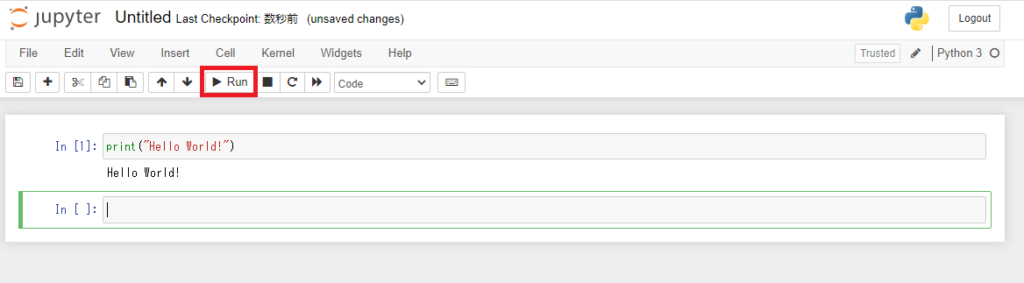
プログラムが実行されました。
おわりに
本記事ではJupyter Notebookを起動してプログラムを実行する基本的な方法をご紹介しました。
jupyter Notebookには実に様々な機能があり、その有用性から世界中のPythonユーザーを始めデータサイエンティストが使っています。
その一方で機能が多すぎて使いこなせないという問題点もあります。このへんは使いながらなれていくしかない部分かもしれません。道具も手に馴染むまである程度時間を要するということでしょう。
とりあえず、これでPythonの実行環境をと整えることができました。弊ブログではこのJupyter Notebookを使って今後Pythonのプログラミングを解説していきますので、実行方法に関してよく復習しておいてください。




